Bon Powerpoint tout le monde connait et utilise, mais c’est pas très sexy et surtout s’est du Micro$oft ! De plus c’est une usine à clique ce truc (clic’o’drome). Moi j’aime bien la ligne de commande et pisser du code :-) Dans cet article, je vais vous montrer comment utiliser Beamer, une classe pour Latex. On va aussi parler de Impressive qui rendra vos présentations encore plus interactives.
Installation de Beamer
On installe le paquet Beamer et toutes les dépendances qui vont avec :
apt-get install latex-beamer
Au final, on va utiliser surtout deux outils : vim et pdflatex.
Création de la présentation
On va créer le fichier source de notre présentation, l’extension de ce fichier est .tex :
vim <nom_presentation>.tex
Entêtes de la présentation
Pour commencer, il faut définir un certain nombre de paramètres communs à toute la présentation :
\documentclass[10pt]{beamer}
\usepackage[utf8]{inputenc}
\usepackage[french]{babel}
\usepackage{graphicx}
\usepackage{beamerthemesplit}
\usetheme{Frankfurt}
La première ligne sert bien évidement à dire qu’on utilise la classe Beamer. Les deux suivantes servent à fixer l’encodage, ce qui va permettre une bonne génération des caractères accentués dans le pdf résultant. La quatrième ligne permet d’inclure des images (png, jpg) directement plutôt que de passer par le format ps. Enfin les deux dernières définissent le thème utiliser.
Ensuite on attaque la présentation en elle même avec les “méta-données”, celle qui contient le titre, l’auteur, la date, etc :
\title{<titre_presentation>}
\author{<noms_prenoms_auteurs>}
\institute{<nom_entreprise>}
\logo{\includegraphics[width=<taille_logo>cm]{<logo_entreprise>}}
Pour le moment, notre présentation ne contient aucune slide, on a juste déclaré des informations sur le document. Il est temps de créer le début du document, c’est à dire la page de garde :
\begin{document}
\frame{
\begin{center}
\includegraphics[width=5cm]{<logo_presentation>}
\end{center}
\titlepage
}
\end{document}
Ce qui donnera :

Cette premier exemple va nous permettre de voir comment est construite une slide. \begin{document} crée la présentation qui contiendra un certain nombre de slides, logiquement la dernière ligne de notre fichier tex sera \end{document}. \begin{frame} crée une nouvelle diapo vide, tout ce qui suivra sera inclue dans la diapo jusqu’à qu’on la ferme avec \end{frame}. Quand je dis que ça crée une diapo vide, c’est pas tout à fait exact car elle héritera de ce qui a été déclaré dans le thème : les barres de navigation, les titres, etc. On voit donc le gain de temps déjà à ce niveau !
Après la page de garde, ça serait pas mal d’avoir le plan de la présentation en guise d’intro. Easy avec Beamer :
\frame{
\frametitle{Plan}
\tableofcontents[hideallsubsections]
}
Avoir une table des matières c’est cool mais pour qu’elle se remplisse, il faut structurer sa présentation ! Pour cela on va créer des sections, une section encadre une série de diapos (frames). Dans chaque section, il est possible de créer des sous-sections, voir même des sous-sous-sections, etc etc. Un exemple bidon :
\section{Chapitre 1}
\subsection{Chapitre 1.1}
\frame{}
\subsection{Chapitre 1.2}
\frame{}
\section{Chapitre 2}
\frame{}
Ce qui donnera :
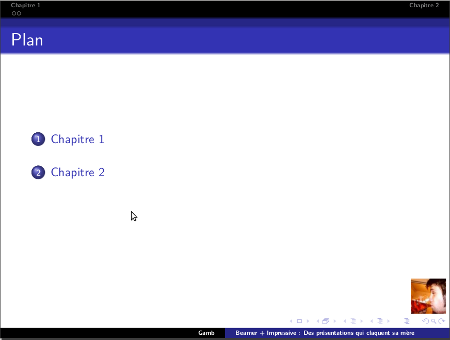
A noter que l’on peut définir un titre long et un titre court pour les sections et sous-sections :
\section[titre_court]{titre_long}
Bon voila la base, maintenant il va falloir remplir nos diapos de blocs, listes, images, etc.
Construire des diapos de contenu
Dans cette partie, on va voir les éléments que l’on peut ajouter dans nos diapos. On va pas faire des trucs de fou car le but d’utiliser Beamer est de rapidement pondre une présentation.
Les blocs :
\frame{
\frametitle{Les blocs}
\begin{block}{Bloc simple}
Contenu du bloc
\end{block}
}
Ce qui donnera :
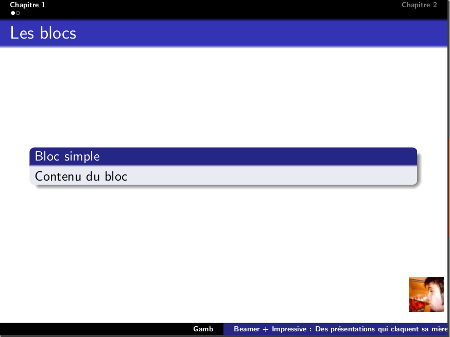
Il est possible d’utiliser un bloc sans titre, il suffit de ne pas mettre de titre. Il existe d’autres types de blocs, un bloc d’alerte (couleur rouge) : \begin{alertblock}. Et un bloc d’exemple (couleur vert) : \begin{exampleblock}.
Les listes :
\frame{
\frametitle{Les listes}
\begin{itemize}
\item element 1
\item element 2
\item element 3
\end{itemize}
}
Ce qui donnera :
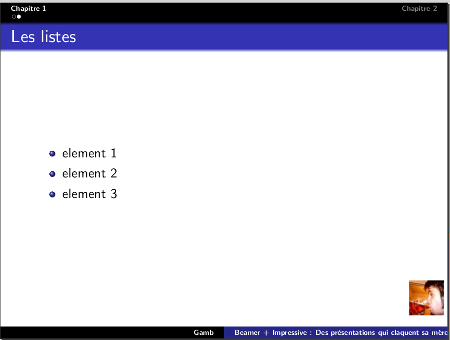
Combo liste + image sur deux colonnes :
Dans la première diapo vous avez vu comment insérer une image (\includegraphics[width=5cm]{<logo_presentation>}) et juste avant on a vu comment créer une liste. Là, on va voir comment faire deux colonnes et mettre du contenu dans chacune :
\frame{
\begin{columns}
\begin{column}{5cm}
\begin{itemize}
\item element 1
\item element 2
\item element 3
\end{itemize}
\end{column}
\begin{column}{5cm}
\includegraphics[width=3cm]{logo_burg.png}
\end{column}
\end{columns}
}
Ce qui donnera :
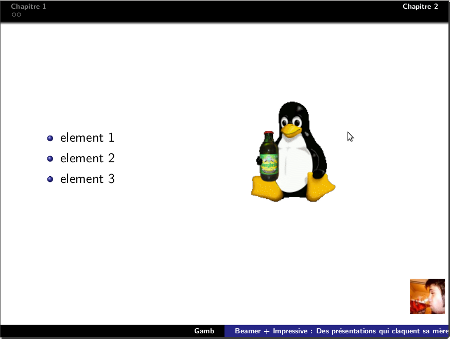
Il est possible bien sur de faire des sous-listes. On peut faire aussi des listes numérotées : \begin{enumerate}
Compilation de la présentation
Il faut avoir les images accessibles, idéalement dans le même répertoire que son fichier tex. Ensuite il suffit de lancer la commande :
pdflatex <nom_presentation>.tex
evince <nom_presentation>.pdf
Astuces en bonus :
Supprimer le menu de navigation : \beamertemplatenavigationsymbolsempty
Avoir une diapo sans les bandeaux du haut et du bas, pour la première page par exemple : \frame[plain]{...}
Utiliser Impressive pour lire la présentation
Premièrement, on va installer Impressive. Sous Ubuntu, on le trouve direct dans les dépôts :
apt-get install impressive
On lance la présentation simplement en tapant impressive suivit du fichier dans un shell :
impressive ~/Document/<ma_présentation>.pdf
On passe à la diapo suivante avec le clic gauche de la souris ou la barre d’espace ou encore les flèches droite/bas du clavier. Pour revenir en arrière, on peut utiliser le clic droit de la souris ou les flèches gauche/haut du clavier. On a le droit à une agréable transition entre les diapos ^^
Bon jusque là rien d’extraordinaire mais Impressive possède trois fonctionnalités sympa :-) Premièrement, on peut surligner dynamiquement des zones dans une diapo. Ca rend la partie orale plus dynamique car on peut mettre en avant une partie de la diapo pour étayer ce qu’on vient de dire. Le sur-lignage reste si on revient plus tard sur la diapo.
Surligner une zone avec le bouton gauche de la souris enfoncé. Le sur-lignage se supprime en cliquant droit dessus. On peut ajouter une zone en utilisant la touche CTRL.
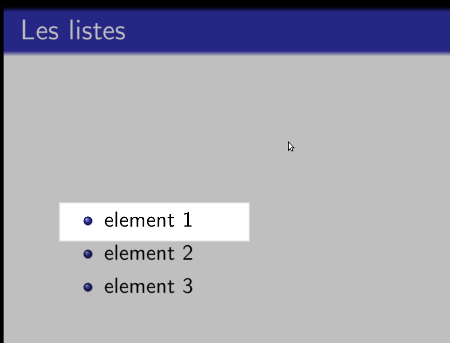
Pour les schémas, l’option spotlight est nickel. En appuyant sur Entrer, votre souris se transforme en lampe torche qui éclaire une zone circulaire sur la diapo. On peut faire varier la taille du cercle avec la molette de la souris. Pour arrêter le mode lampe de poche, il appuyer à nouveau sur Entrer.
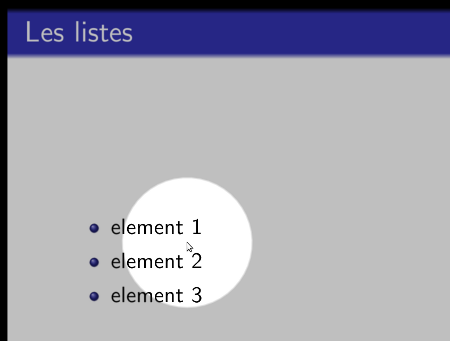
Enfin, il reste le mode Overview qui fera toujours son pti effet à la fin de présentation. Plutôt que de créer une slide “Avez vous des questions”, j’aime bien afficher l’ensemble des diapos. Les gens peuvent ainsi dire “Tiens sur cette diapo, j’ai une question”, je trouve ça plus interactif !
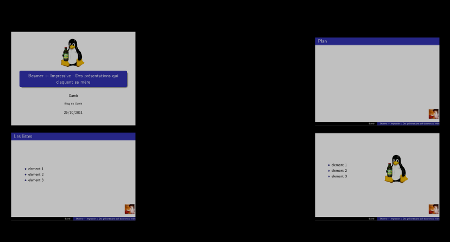
Plus d’options ! On peut passer des paramètres à la commande Impressive : -q permet d’afficher une barre de progression discrète en bas. -x permet de faire un fondu lorsqu’on lance la présentation et lorsqu’on la ferme. D’autres options sont très utiles si on veut faire tourner sa présentation en boucle par exemple pendant un salon ou un congrès.

